
- Главная
- Программы
- ⭐️И. Краинский
- 📚«Word 2007. Популярный самоучитель»

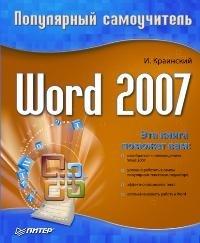
Отсканируйте код для установки мобильного приложения MyBook
Стандарт
Word 2007. Популярный самоучитель
163 печатные страницы
Время чтения ≈ 5ч
2008 год
0+
Доступ к классике и бестселлерам от 1 месяца
Чтобы читать онлайн
В данной книге доступно и полно описан Microsoft Word 2007 – самый современный и удобный текстовый редактор.
Отличительной особенностью самоучителя является то, что выполнение большинства операций описывается в виде четких пошаговых инструкций. Это особенно полезно для начинающих пользователей, так как позволяет не тратить время на поиск необходимых параметров и команд.
Как начинающим, так и опытным пользователям Word будет очень полезен раздел, посвященный ответам на вопросы, часто возникающие у пользователей (FAQ).
читайте онлайн полную версию книги «Word 2007. Популярный самоучитель» автора И. Краинский на сайте электронной библиотеки MyBook.ru. Скачивайте приложения для iOS или Android и читайте «Word 2007. Популярный самоучитель» где угодно даже без интернета.
- Объем:
- 294757
- Год издания:
- 2008
- Дата поступления:
- 17 июля 2020
- ISBN (EAN):
- 9785911806781
- Время на чтение:
- 5 ч.
Поделиться
Автор книги
О проекте
О подписке